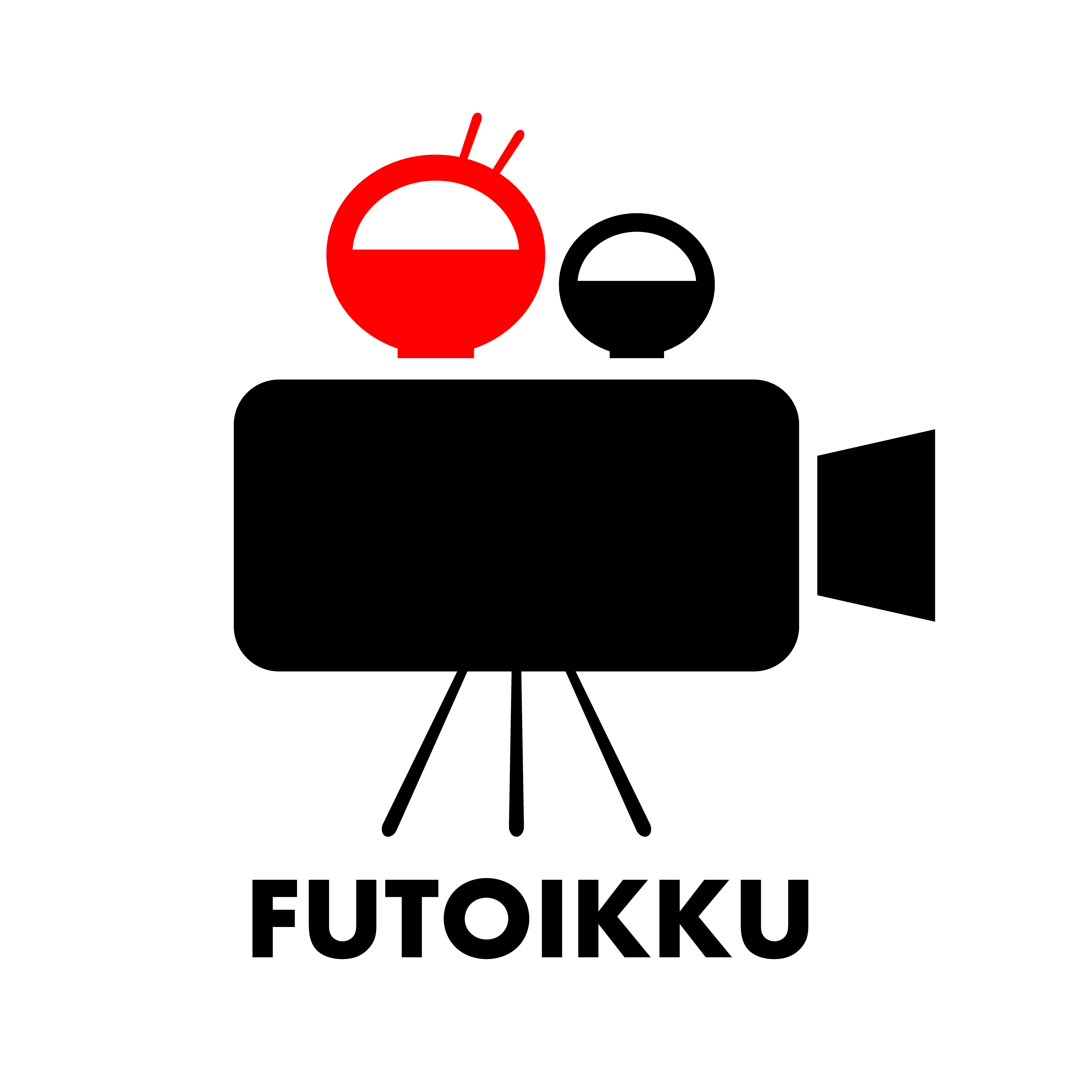今やリモートワークやテレワークに欠かせないWeb会議。
Zoomはオフィスや自宅にいながら会議を行えるツールとして注目されていますが、まだまだ使い慣れていない人もいるのではないでしょうか。
またコストをかけてせっかく導入したにもかかわらず、社内の利用促進が思ったように進んでいない人もいるかと思います。
そこでこの記事では、Zoomで知っておくと便利な機能と手順について紹介していきます。
業務の効率化や生産性のアップ、円滑なWeb会議にぜひご活用ください。
3秒でわかる!Zoomの機能一覧
まずはどんな機能があるのかざっと確認をしていきましょう。

では、以下でそれぞれの機能と手順について解説していきます。
1、画面共有機能

画面共有とは、自分のパソコンやスマートフォンに表示されている画面を相手の画面に表示させる機能のことです。
「会議資料」「Webページ」「ファイル」などを同じ画面で共有し、一緒に資料を見ながら会議を進めていくことができます。
画面共有機能を使えば、オフライン会議のように事前に資料をプリントアウトする必要もありません。
追加資料があったときもデータをそのまま共有できるので時間と労力を省くことができ、大変便利な機能です。
画面共有の手順
- 画面下にある①[画面共有]をクリック

- 共有したいものを選択

画面共有がうまくできない時はZoomでは画面共有の権限はホスト(主催者)にあります。
そのため、参加者が画面共有をしたい場合はホストから権限をもらわなければいけません。
[自分がホストではない]→[画面共有ができない]場合は、ホストに画面共有の権限を許可してもらうようにしてください。
2、ホワイトボード機能
 ホワイトボード機能とは、現実のホワイトボードと同じようにフリーハンドで書き込むことができる機能です。
ホワイトボード機能とは、現実のホワイトボードと同じようにフリーハンドで書き込むことができる機能です。
「絵や図を描く」「テキストの入力」「画像の読み込み」など、言葉だけでは伝えるのが難しいときに図やテキストを使ってわかりやすく説明したり、アイディアや意見出しにもオススメです。
ホワイトボードの手順
- [画面共有]クリックし、①[ホワイトボード]を選択
- 操作パネルから操作をおこなう

3、チャット機能

チャット機能とは、短いメッセージのやり取りができる機能です。
「共有したいURL」「リアルタイムでの質疑応答」など、チャット機能を活用することでWeb会議の進行を妨げずに進めることができます。
特に多人数のWeb会議のときにチャット機能を使いこなすと非常に便利です。
例えば、『質問など気になったことがあればチャットに書いておいてください』と始めにアナウンスをしておきます。
そうすると参加者は、疑問に思ったタイミングですぐに書くことができますし、司会進行者もリアルタイムや話の区切りで質問に答えたり、最後にまとめて答えたりすることができます。
チャット機能を上手く使うことで、コミュニケーションが双方向になり参加者の理解度もアップしますよ!
チャット機能手順
- 画面下にある①[チャット]をクリック

- ②[送りたいメッセージやファイル]を送信
- 宛先を[参加者全員/個人]に変えてメッセージを送ることもできます

4、録音・録画機能

録音・録画機能とは、名前のとおりミーティングの内容を録音・録画できる機能のことです。
会議中いつでも一時停止したり終了させることができます。
ホストであればボタンをワンクリックするだけで簡単に録音・録画が可能です。
参加者が録画したい場合は、ホストの許可をもらうと録音・録画をすることができます。
「Web会議の内容を記録として残せる」
「Web会議に参加できなかった人へ共有できる」など
議事録代わりに使ったり会議の復習にも活用できます。
ただ、無料版の場合はスマートフォンからは録画ができません。
もし無料版で録画したい場合はパソコンから利用するようにしてください。
録画の手順
- 画面下にある①[レコーディング]をクリック。そうすると録画がスタートする。

無料版の場合
録画したデータは、mp4に変換されパソコン上に保存されます。
容量の目安としては以下の通りです。
<1時間のミーティングをした場合の目安容量>
・録音のみ:0.6~0.8GB
・録画を含めると1GB~
『パソコン上だとメモリを圧迫してしまいそうでいやだ』という方は、USBなどの外部メモリーに保存先を変更することもできます。
有料版の場合
録画データはクラウド上(Zoomのウェブサイト)に保存されます。
<クラウド記録の良い点>
・パソコンのメモリを圧迫しない(容量上限を超えたら追加購入も可)
・動画を共有するときは、保存先のURLを伝えればいいだけなので簡単
詳しくはこちらの動画で解説されていますのでぜひご参考ください▼
5、バーチャル背景機能

バーチャル背景機能とは、自分は映っている状態で背景を変更してくれる機能のことです。
在宅ワークが増え、自宅の様子をみられたくない人などにおすすめの機能です。
ただ、こちらの機能はパソコンが古かったりスペックが足りないと『コンピューターが用件を満たしていません』とメッセージが表示されます。
その場合は、
・Zoomのアプリが最新バージョンになっているか
・パソコン自体のスペックは足りているか
をチェックしてみてください。
バーチャル背景の手順
- 画面下にある[ビデオの開始]の[^]をクリック
- [バーチャル背景を選択]をクリックして選択。右側の[+]をクリックすると自分の好きな画像を追加することもできます。

6、パスワード設定機能

パスワード設定機能とは、
会議ごとにパスワードを設定できる機能のことです。
Zoomはパスワードを設定していない場合、ミーティングIDがわかれば誰でも会議に参加できるスタイルになっています。これは正直、メリットでもありデメリットでもあります。
例えば・・・
誰でも見られるネット上にパスワードをかけていないWeb会議情報を記載してしまったとします。
パスワードをかけていないWeb会議は誰でも参加できるスタイルになので、それを見た第3者は簡単に不正侵入をすることができます。
最悪の場合、“アカウント情報の流出” や ”企業情報を盗み取られる”、ということもあります。
実際に不正侵入による被害は、香川大学でも報告されています▼
参考:https://www.asahi.com/articles/ASN4Y75MGN4WPTLC017.html
朝日新聞DIGITALによると、何者かによる不正侵入によって授業とは無関係の性的画像が突然画面に流れ、授業を中断せざるを得なかったそうです。
こういったことを発生させないためにも、出来る限り会議ごとにパスワードを設定しておくことをおすすめします。
パスワード設定の手順
- 家マークの①[ホーム画面]にいき、②[スケジュール]をクリック

- ③[パスワードを設定]し、画面右下の④[スケジュール]ボタン押して完了

Zoomの機能を活用して業務効率化を目指そう
今回は知っておくと便利なZoomの機能について紹介をしていきました。
Zoomは他のWeb会議システムに比べITツールが苦手な人や初心者でも簡単に扱えるのが強みでもあります。
「物は使いよう」とも言いますが、Zoomの機能もうまく活用していけば様々な業務の効率化や生産性もアップします。
ぜひ参考にしていただければ幸いです。