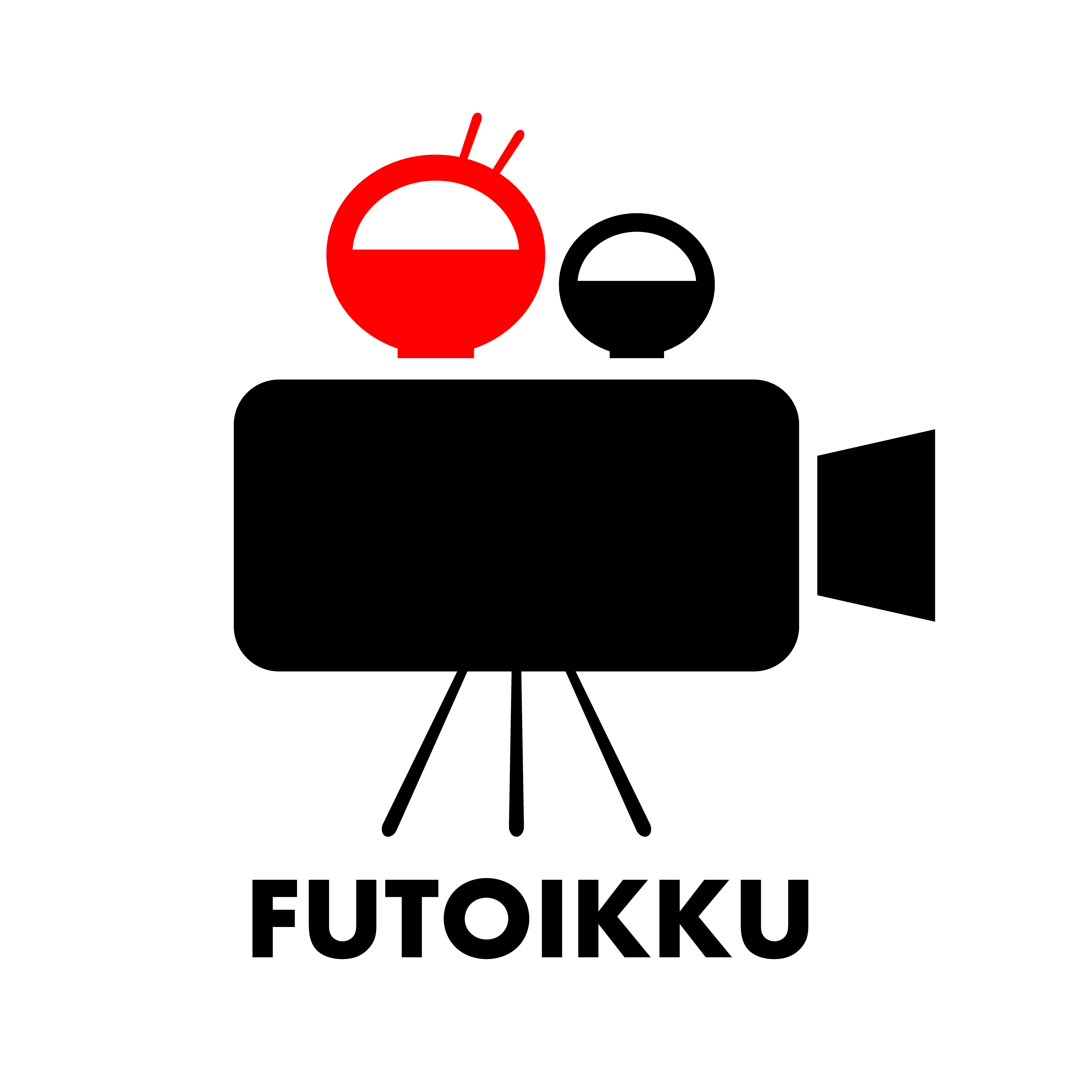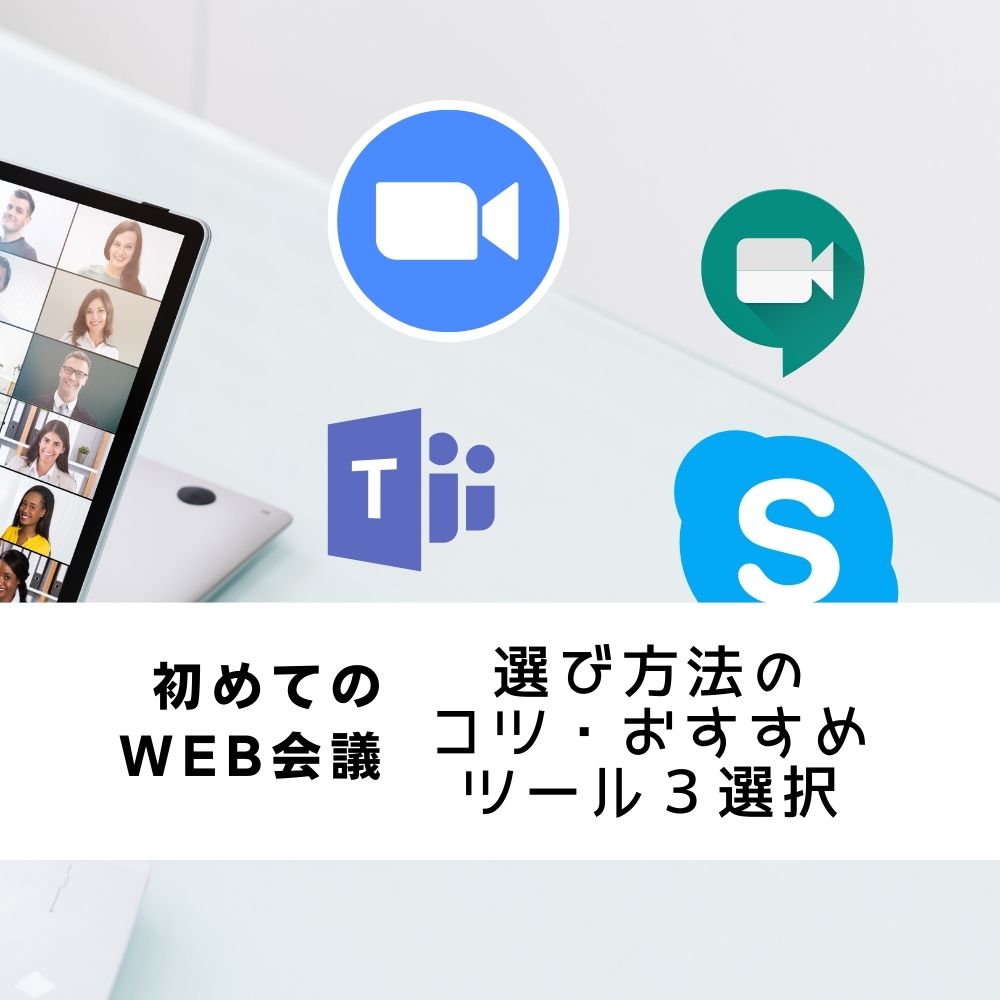こんにちは!たろう社長です。
今回はzoomを始めるにあたり、必要な機材・準備物についてまとめました。
zoomは基本的なミーテイング・セミナーなどであれば無料アカウントでも十分対応できます。
さらにzoomミーティングでは、機材や準備物も大掛かりなものは必要ありません。
使いこなしてみると、今まで行っていた対面でのミーテイング・セミナーの方が準備物が多く、コスト・時間がかかるものです。
この記事を参考に、ご自身のビジネス環境など見直すきっかけになれば幸いです^^
zoomとは

zoomは簡単に言うとテレビ電話のように、対面で会話ができるオンラインサービスです。
若干のタイムラグはありますが数秒程なので、ほぼリアルタイムで会話ができるといっても良いでしょう。
電話とは異なり、複数人同時に相手の様子を見ながら会話ができる事、様々な便利機能を使用することで資料やスライド・画面の共有ができる事が特徴です。
そのため、教育現場やビジネスシーンなど使い方によって様々な活用ができます。
↓↓zoomの便利機能についてはこちらをご参照ください↓↓
[clink url=”https://fukuoka-doga-studio.com/zoom-kinou/”]
zoomを始めるのに必要な機材・準備物
zoomに必要な機材・準備物はホスト側・参加者側ともにほぼ同じです。
<zoomに必要な機材・準備物>
■必ず必要な物
・端末(パソコンやスマホ)
・wifiなどの回線
■あると便利な物・場合によって必要
・webカメラ
・マイク付きイヤホン
■必ず必要なのは端末・wifiなど通信環境

まず、zoom自体を起動するためパソコンもしくはスマホなどの端末は必ず必要になります。
オンラインでの通話になるため、wifiなどの通信環境も必要です。
パソコン・スマホでもzoomの機能はそれほど変わりませんが、スマホの場合は手持ちだと画面がぶれるので固定する支えがあると便利です。
資料を共有する場合は端末にデータを入れておく必要があるためパソコンの方が便利かもしれません。
ご自身のケースに合わせて選択するようにしましょう。
■あると便利・場合によって必要な物
①webカメラ
端末にカメラが内蔵されている場合は必要ありません。
端末にカメラが内蔵されていない場合や、画質にこだわる場合は別途webカメラを用意しましょう。
②マイク付きイヤホン
こちらも端末にマイク・スピーカー機能が内蔵されている場合は必要ありません。
ただし、端末のマイク・スピーカー機能だと外部に会話の内容が丸聞こえになります。
周りに聞かれたくない場合や外部の音を遮断して集中したい場合はマイク付きのイヤホンが必要になります。
③その他

zoomには、自身が映っている画面の背景を置き換える機能が付いています。
もともと入っている背景を使用することもできますし、こだわりがあれば別途用意した背景画像に置き換えることもできますので、必要な場合は準備しましょう。
他にも、資料のデータや自身の端末画面を共有する機能が付いています。
使用する場合は共有したい資料や共有したいスライド・画面表示が速やかに行えるよう端末に保存・表示できる状態で準備しておく必要があります。
通常なら配布物がある場合は事前に部数を確認し準備する必要がありますし、データで共有する場合も別途事前に配布しておく必要があります。
zoomであればその場で資料データの配布が可能ですし、わざわざ資料を準備せずとも画面を共有することでダイレクトに相手に確認してもらうことができます。
資料のための用紙や、画面を映し出すためのスクリーン・プロジェクターの準備も不要です。
対面での会議と異なり、準備物が圧倒的に少なくコスト・時間が省けるというのはこういう点です。
人数が多いケースでも、100名までは無料アカウントでzoomミーティングができるので非常に便利です。
zoomの注意点

準備が整ったら、本番前に必ず動作チェックを行いましょう。
動作チェックと同時に通信環境のチェックと個人情報が漏れやすい映り込みの状況も確認します。
よくあるトラブルに「音が聞こえない」「画面が映らない」などがあります。
これらのトラブルはzoomミーティングにおいては致命的です。準備が整うまで相手を待たせる事になったり、最悪参加できない事も起こり得ます。
webカメラやイヤホンなどを接続し設定が必要になるケースもありますので必ず確認を行いましょう。
カメラ・音声設定のチェック
zoomにログイン後、確認ができます。

①カメラのチェック
ミーティングテストに参加後、カメラが映っていない場合は下記からチェックが可能です。

zoomの設定に問題がない場合は、端末の「カメラ機能」の設定を確認してみましょう。
zoomへ許可を出していない場合は連動せずに起動しない事があります。
②音声のチェック
カメラ同様にミーティングテスト参加後、下記からチェックを行い音が入っているかどうかテストすることができます。

zoomの設定に問題ない場合は、端末の音量やスピーカーの設定を確認してみましょう。
ネット環境
通信環境が悪いと、途中で音が割れたり、画面が読み込めずフリーズしてしまいデータが飛んでしまうため、スムーズな会話ができません。
データの使用量も大きいため、できるだけ安定したネット回線を使用することがおすすめです。
また、フリーwifiなどセキュリティ面で不安がある回線は重要な会議等の場合は使用しないように注意しましょう。
プライバシー
カメラを起動すると、思わぬものが映りこんでしまう可能性があります。
バーチャル背景を使用する場合でも、個人情報が特定されるようなものが映りこまないよう、zoomを起動する前に一度確認を行った後、本番前の動作チェックにて映し出される画面を確認しましょう。
リアルタイムでの会話のため、一度映ってしまったものは取り消すことができません。
十分に注意しましょう。
まとめ
zoomは基本的な機能は無料で使用でき、準備するものも少ないため、会議やミーティングなど様々なシーンで活用できる便利なツールです。
zoomを活用すれば、今まで必要だった場所の確保・資料・プロジェクター・スクリーンなどなど…
様々な機材の準備は必要なく、コストや時間の削減にも繋がります。
一度設定をしてしまえば、都度設定する必要はありませんし操作も簡単です。
コロナウイルスの流行をきっかけに在宅ワークやオンラインでのコミュニケーションが主流になりつつあります。
ぜひ、この流れに乗り遅れないようzoomをビジネスツールの一つとして考えてみてはいかがでしょうか?
[speech_balloon_left1 user_image_url=”https://fukuoka-doga-studio.com/wp-content/uploads/2022/03/太郎社長.jpg” user_name=”太郎社長”]動画の制作・ライブ配信・SNSについて相談したい方
下記のLINEよりお気軽にお問い合わせください^^[/speech_balloon_left1]
↓↓お気軽にメッセージ下さいね☆↓↓