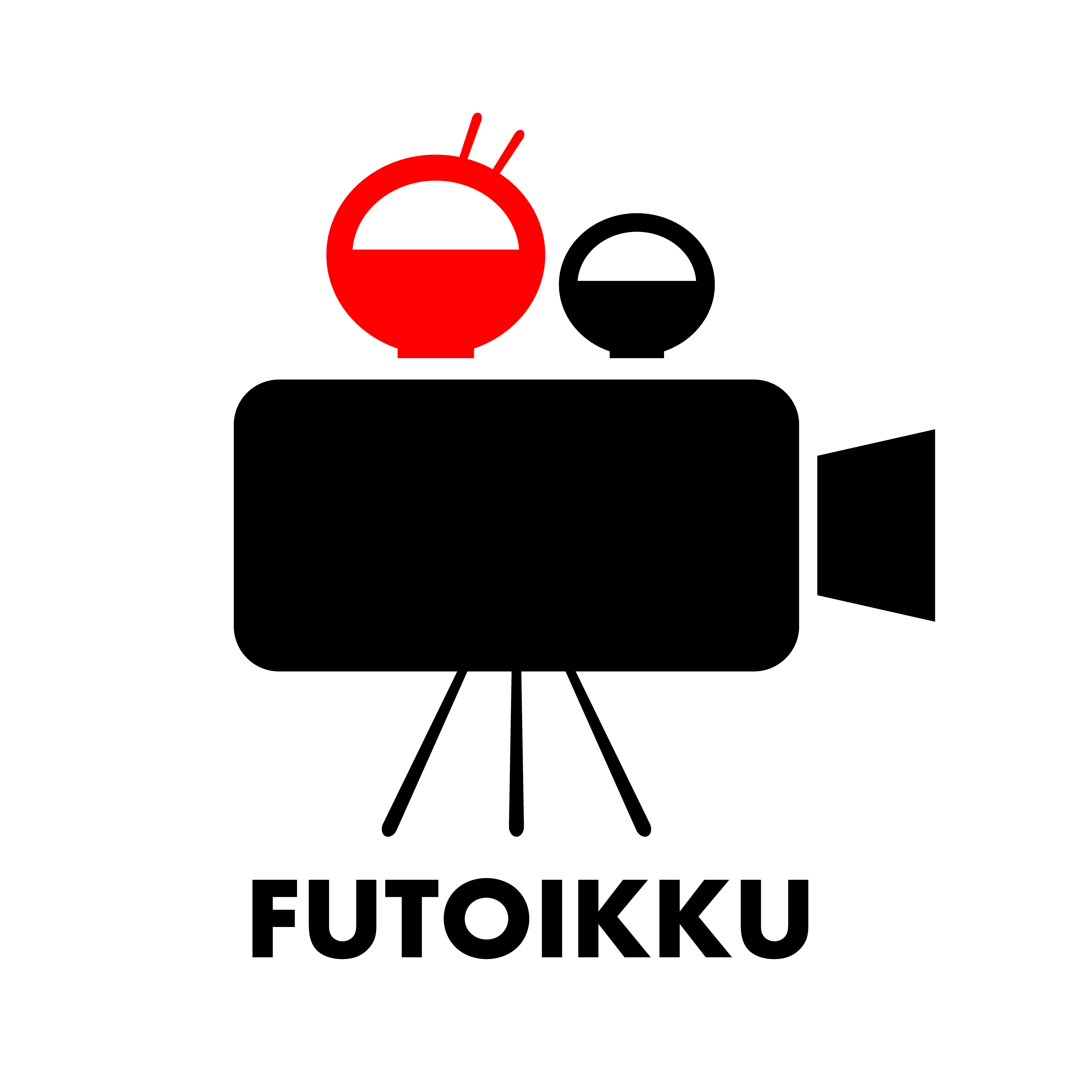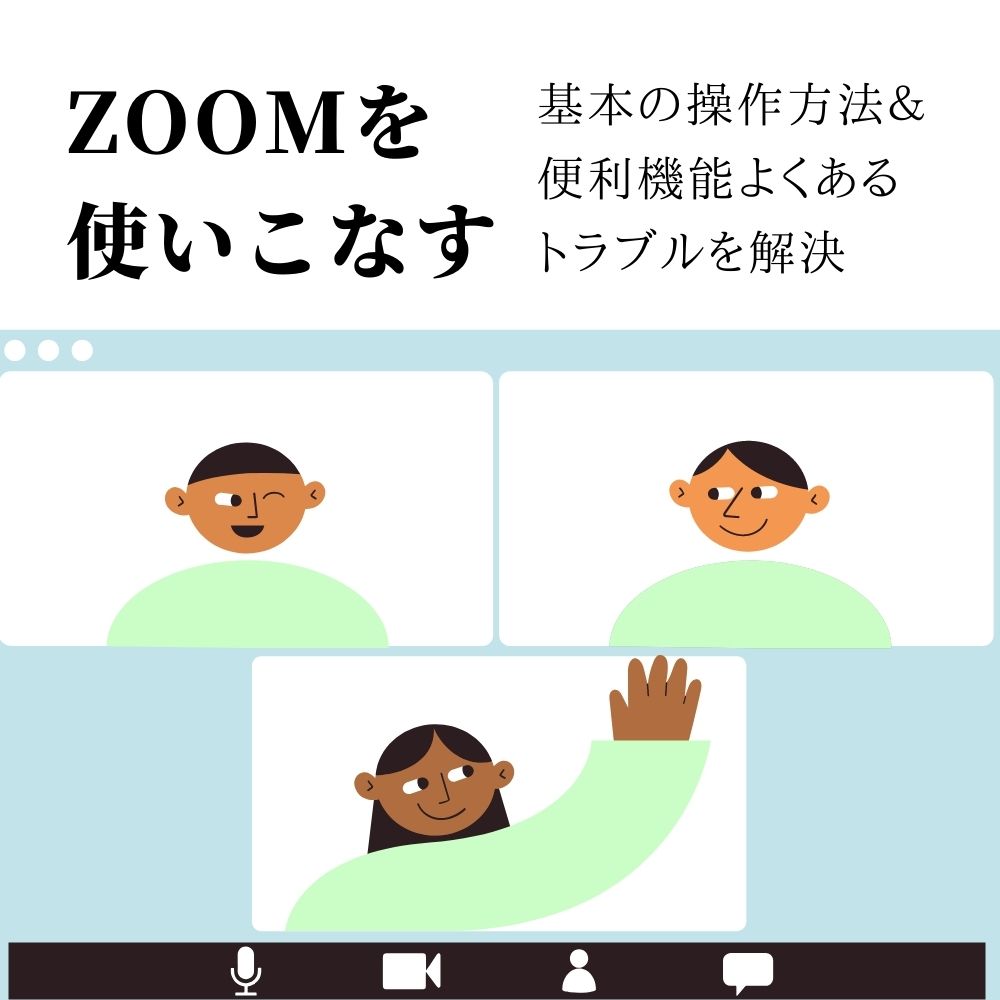こんにちは!たろう社長です。
皆さんは仕事やオンライン講座などで「zoom」を使われたことはありますか?
zoomには会話をするだけでなく様々な便利機能が備わっています。
今回はコロナによる自粛生活をきっかけに一気に認知度が高まった「zoom」について取り上げます。
恐らくですが、これからのコミュニケーションはオンラインを使ったものが主流になると予想されます。
関連記事はこちら:コミュニケーションに関する意識調査2020(ソニー生命調べ)
自分がホスト側になったときに慌てないよう、今回の記事を参考に「zoom」を使いこなしてみましょう!
zoomの基本操作
zoomでホストをするには、アカウント登録が必要です。
無料登録も可能ですので、まだの方はこの機会に登録してみてください^^
zoomでホストをする場合

①ミーティングルームを開設
zooomにログインし「新規ミーティング」を選択します。
ミーティング開始前にビデオ機能on・offが選択できます。
ビデオ機能offにする場合は「ビデオありで開始」のチェックを外すと音声+画面の共有のみになります。
これでミーテイングルームが開設されました。
②相手を招待する
画面下部「参加者」をクリックし、「招待」を選択し相手を招待しましょう。
あらかじめ登録してある連絡先もしくはメールへミーティングルームのURLを送信することで招待できます。
相手が入室してきたら完了です。
zoomを視聴する場合

zoomアプリから参加する場合
ホストから送られてきた通知(ID・ミーティングルーム名)やミーティングルームURLから参加します。
通知の場合は、zoomのアプリを起動して、自身でID・ミーティングルーム名のいずれかを入力し参加します。
送られてきたURLから参加する場合
メール等でURLが送付された場合は、URLをクリックすることで参加できます。
入室時に名前を入力をして参加完了となります。
アカウントをお持ちの場合はあらかじめ入室時の名前を登録しておくと、自動的に反映されるので便利です。
zoomの便利機能
zoomには画面越しで対話をサポートするための機能が備わっています。
<zoom機能>
・スケジューリング
・録音、録画機能
・画面共有
・バーチャル背景
・ホワイトボード機能
・チャット機能
ミーティングや会議、セミナーなどの講義、交流会など用途に合わせて使ってみましょう。
スケジューリング

予定した日時にzoom開催する予約機能です。
「スケジュール」から設定でき、日時以外に待機室の設置、ホスト側・参加者側のビデオ機能on・offをあらかじめ設定しておくことが可能です。
待機室とは
zoomミーティングに入室してきた参加者をホストが承認するまで一時期待機してもらう場の事です。
間違って入室されてきた方などをミーティング参加前にチェックすることができます。
定期的に開催するミーティングであれば、設定時に「定期ミーティング・繰り返し」を選択しておくと、提携しているカレンダーサービスを使い繰り返し設定ができるため便利です。
これらの設定は後から変更することもできます。
録音・録画機能

zoomには録音・録画機能があります。
設定にてあらかじめ自動録画しておくことも可能ですが、開始後に画面に表示されている「レコーディング」を選択することでも録音・録画が可能です。
ホストは自由に録音・録画ができますが、視聴者はホストの許可がある場合のみとなります。
レコーディングしたデータの保存ですが、無料ユーザーの場合はデバイスに登録、有料ユーザーの場合はクラウドへの保存も可能になります。
クラウド保存したデータはURLを使い、共有することができ便利ですが、保存容量は1Gのため定期的に整理する必要があります。
画面共有

自身の端末上の画面を相手に共有する機能です。
例えば、会議やミーティング中に使用する資料やプレゼンのスライドを共有し、一緒に見ることができます。
ミーティングルームに入室後、下部に表示されている「共有」のアイコンをクリックし、表示させたい画面を選択すると画面共有ができます。
会話だけでは伝えにくい場合に便利な機能です。
通常の会議やミーティングでは全体に共有するために、人数分の資料の用意やスライド・スクリーンの準備など手間がかかりますが、zoomの場合はパソコンにデータがあればそれ以上は必要ありません。
バーチャル背景

自身が写る背景を仮想のものに置き換える機能です。
zoomのビデオカメラonの状態でミーティングを行うと、移ってほしくない余計な物(部屋の様子など)も映ります。
それを隠すためにも使えますし、ブランディングとしても使える機能です。
スマートに見せるために背景を活用し、イメージを変える事ができます。
ホワイトボード機能

画面上に仮想のホワイトボードを表示させ、自由に書き込める機能です。
また、画面の共有では一方向での操作となりますが、ホワイトボード機能は参加者全員が書き込み可能です。
企画会議やワークショップなど参加型のミーティングに便利な機能です。
チャット機能

zoomミーティング中にメッセージを送る機能です。
送り先を「全員」もしくは「指定した相手」を選ぶことができます。
また、メッセージ以外の端末に保存されているファイルを送信することもできます。
ミーティング中に急遽必要な資料が出てきた場合に便利な機能です。
[speech_balloon_left2 user_image_url=”https://fukuoka-doga-studio.com/wp-content/uploads/2022/03/フッラト1.png” user_name=”フラット”]このように、zoomは対面でのミーティング・会議と同じようなことがオンラインで可能になる非常に便利なツールです。ご自身のスタイルに合わせて、zoomの便利機能をフル活用してみて下さいね![/speech_balloon_left2]
↓↓操作の手順を具体的に知りたい方はこちらの記事をご参照ください↓↓
[clink url=”https://fukuoka-doga-studio.com/zoom-function/”]
zoomでよくあるトラブル

zoomでよくある音が聞こえない・画面が映らないトラブルをご紹介します。
あらかじめ知っておくと、慌てず冷静に対処できます。
zoomの音が聞こえない
端末の問題・相手方の問題・zoomの設定の問題など様々です。
例を挙げてみてみましょう。
<zoom音が聞こえない原因>
・端末がミュート設定になっている(双方確認必要)
・zoomにてミュート設定になっている
・ホストにより、参加者がミュート設定になっている
・端末からzoomへのマイク許可が出ていない
・音量が小さい
・Bluetoothイヤホンの場合、別の端末などに接続されている
本番の前に事前マイク・スピーカーのテストを行い確認しておきましょう。
聞こえない場合はzoomの設定なのか?端末の問題なのか?原因を探って、設定を変更してましょう。
zoomで画面が映らない
音声と同様、端末の問題・相手方の問題・zoomの設定の問題など様々です。
例を挙げてみてみましょう。
<zoomで画面が映らない原因>
・zoomのビデオがoffになっている
・端末のカメラ設定がoffになっている
・端末からzoomへのカメラ許可が出ていない
・カメラを使用する別のアプリが起動して、zoomに繋がらない
・スマホの場合、外側のカメラが起動している(インカメに設定)
・カメラの故障など、物理的な要因
こちらも本番前に、別のアプリは閉じておきましょう。
テストにてビデオカメラが映るかチェックを行い、実際に移る画面を確認しておきましょう。
問題なく映った場合は移り方も事前に確認し、思うように画面に収まるようカメラの位置や背景の様子を事前に確認しておくと良いでしょう。
まとめ
zoomは使いこなせば、好きな場所から会議やミーティングを開催することができる便利なツールです。
移動時間や交通費・場所代もかからずコストの削減にもなります。
様々な便利機能を組み合わせれば対面で行っていたような資料の提示や共有なども遜色なく行えます。
操作も簡単にできるので、自信がない方は友人や同僚の方と遊び感覚で触ってみるのも良いと思います。
慣れてきたら、ぜひお仕事へも活用してみて下さい。
今までの手間や労力が軽減されますよ^^