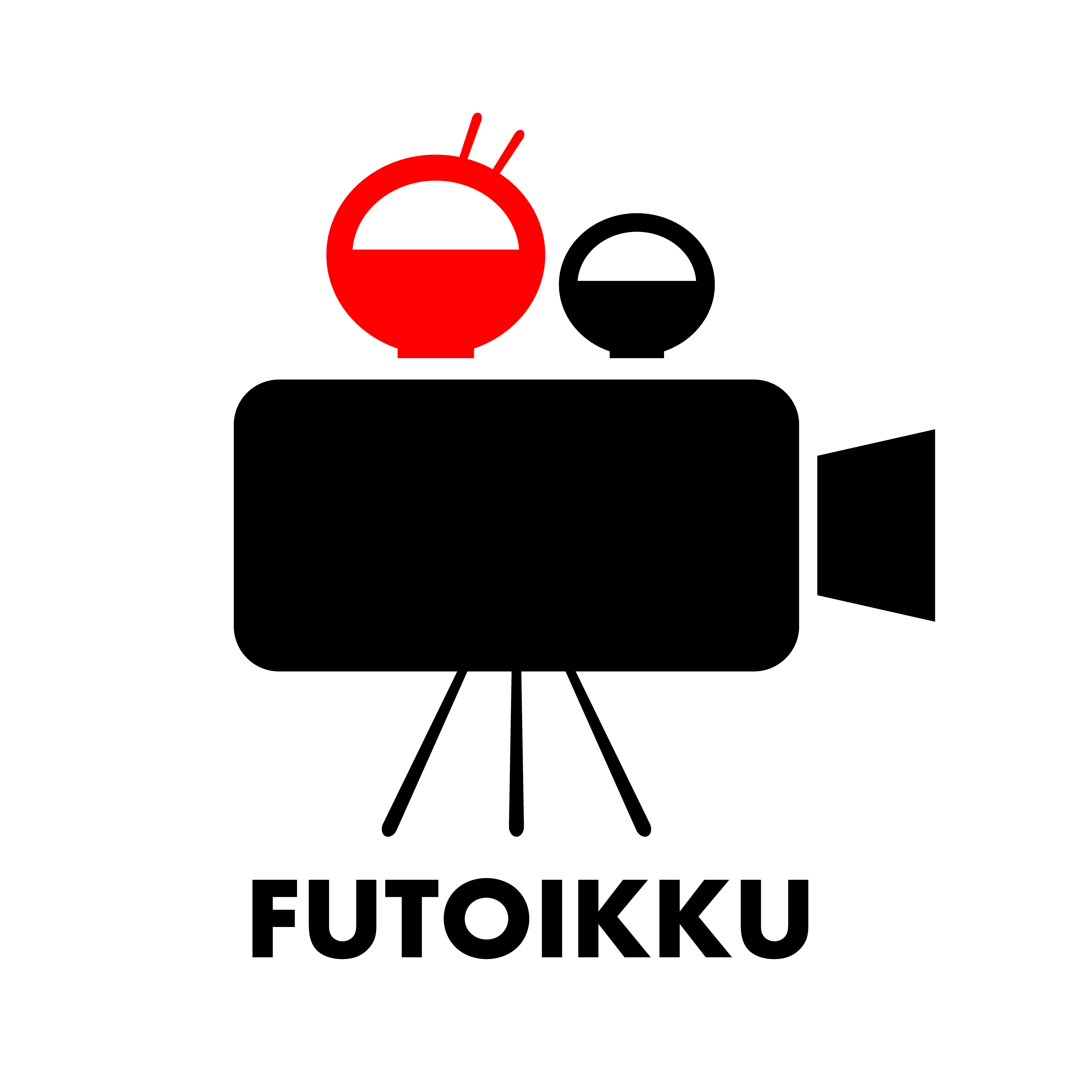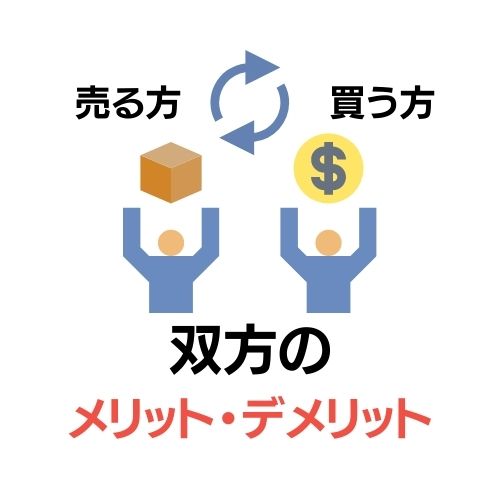[speech_balloon_right1 user_image_url=”https://fukuoka-doga-studio.com/wp-content/uploads/2022/03/フラット3.png” user_name=”フラット”]自社でウェビナーを運営するにはどうしたらいいんだろう[/char][char no=”3″ char=”はてな”]ウェビナーでよくあるトラブルってどんなことだろう[/speech_balloon_right1]
オンライン配信やウェビナーは、会場の手配や印刷物の準備がいらない分、ウェブ会議システムの理解・通信トラブルの対応など、オンラインならではの心配事も多くあります。
そこでこの記事では、これからオンライン配信やウェビナーを始められる方にむけて、
・Web会議システムの全体像
・ウェビナーでよくあるトラブル
・事前にトラブルを回避するセミナー運営のコツ
について紹介します。
この記事が少しでもあなたの手助けになれば嬉しいです。
Web会議システムの全体像
まずはじめに、Web会議システムの全体像からご説明していきます。
このWeb会議システムの全体像を知っておくと、自分と参加者との間でトラブルが発生したとき、どこに原因があるのかが分かるので混乱せずに問題を解決しやすくなります。
Web会議システムがどのような仕組みなのか、画像を使いながらWeb会議システムの全体像からご説明していきます。

①接続の方式
Web会議システムはインターネット環境があれば、自宅でも外出先でも接続が可能です。
②ツール
Web会議システムを利用するには、主催者と参加者がZoomやMeetといったアプリを事前にダウンロードしておく必要があります。
③機材(パソコン、カメラ、マイク)の用意
音声と映像を届けるための機材を用意します。
パソコンに内蔵されているマイクやカメラを使ってもいいですし、高品質なやり取りを求めるのであれば外付けのウェブカメラやマイクなどが必要になってきます。
そしてこの3つの要素(接続・ツール・機材)が、[主催者/参加者]ともに発生していることをよく覚えておいてください。
なので主催者側が通信環境も、機材も、完璧にセッティングをしたとしても、そもそも参加者側の通信環境が悪かったり、機材がうまくセッティングできていないと、ウェビナー自体スムーズに進まないということです。
Zoom、ウェビナー当日のよくあるトラブルと解決策
では次に、よくあるトラブル対策としてどのように解決していけばよいのかを解説していきます。
自分の音声が参加者に届かない
解決策としては、
- パソコン本体のマイクの電源がOFFになっていないか
- Zoomの設定の確認
をおこなってください。
パソコンの最上部にあるメニューバー「zoom.us」を開き、「設定」をクリックします。

次に、「出力音声を最大化」「マイクのテスト」をクリックし、下の画像のように自分の音声が「入力レベル」に表示されているか確認してください。

マイクがミュートになっていると音が出ないので、マイクの音声を上げてチェックしてくださいね。
参加者の音声が届かない
これの原因は、参加者側の設定の問題です。
【自分の音声が届かない】で説明した手順を参加者さんにお伝えください。
参加者のおうちの声が丸聞こえ
解決策として、主催者側は強制的に参加者の声を全員に聞こえない状態(ミュート)にすることができます。

参加者のビデオ(カメラ)が映らない
解決策1ZoomでビデオがONになっているか確認をする

解決策2そもそも参加者のパソコンにカメラがついていない
古いノートパソコンや機種によってはカメラがない場合がたまにあります。
Zoomに接続したときに「Zoomはカメラを検出できません」といったようなエラーメッセージが出ていれば、パソコン自体にカメラがないということです。
解決策3参加者がカメラを使う他のアプリを先に起動していないか
スカイプなどカメラを使うアプリを完全に終了させているか確認してください。
解決策4外付けのカメラの場合、パソコンがちゃんと認識できていない
- USB接続のものであれば一度USBケーブル挿し直す
- カメラ自体の電源がONになっているか確認
- パソコンの設定で、カメラへのアクセスが許可されているか
などなど、外付けカメラが動作するかどうかを確認してください。
解決策5Zoomアプリの不具合
実際に私がよくあったのが、Zoomアプリの不具合です。そういった時は、最新版をインストールし直すとカメラが映ることがあるのでお試しください。
音声が途切れて聞き取りづらい
この場合は通信環境を見直してみてください。
ほとんどの場合、主催者 or 参加者の通信環境がよくないパターンです。
参加者さんがフリーWiFiなど使っていると途中で途切れることも多かったりします。
上記であげたようにトラブルが起こったとき、
- インターネット環境
- Web会議アプリ
- 機材(パソコン、カメラ、マイク)
この3つの中のどこかに原因があります。
冒頭でお伝えしたWeb会議システムの全体像を知っておけば、「今どこでトラブルが起きているか」が把握できるのでぜひ覚えておいてほしい内容です。
それでは最後に、事前にトラブルを回避して、参加者とうまくコミュニケーションを取りながらスムーズにウェビナー運営をするコツについて紹介していきます。
始めの10分がスムーズに運営するカギ
はじめに設定やネット環境について確認をしてしまう
セミナーのメインに入る前に参加者全員に、
- できるだけネット環境が良いところで受講してもらうこと
- オンラインなので途中で途切れる可能性があること
を予め伝えておくことをオススメします。
また、音声確認では『私の声が聞こえていたら、音声で「聞こえている」と言ってくださいね!』とすると、参加者側の設定をその場で確認することもできます。
チャット機能やコメント機能を使う場合は、書き込む練習をするのもおすすめです。
はじめにこういったことをしておくと、一方的な配信ではなく双方向からコミュニケーションがとりやすくなり、その後の進行もスムーズになりますよ。
でもやっぱりトラブルは起きてしまう
今回は、オンライン配信やウェビナーのよくあるトラブルとその解決策をお伝えしていきました。
しかし、どれだけ主催者側が気をつけたとしても参加者側のネット環境や使っている機材によって、トラブルを完全に防ぐことができません。
「完璧なセッティングをしてもトラブルは起きる」ということを頭にいれながら、トラブルを最小限にする運営をしていきましょう!
[speech_balloon_left1 user_image_url=”https://fukuoka-doga-studio.com/wp-content/uploads/2022/03/太郎社長.jpg” user_name=”太郎社長”]動画の制作・ライブ配信・SNSについて相談したい方
下記のLINEよりお気軽にお問い合わせください^^[/speech_balloon_left1]
↓↓お気軽にメッセージ下さいね☆↓↓